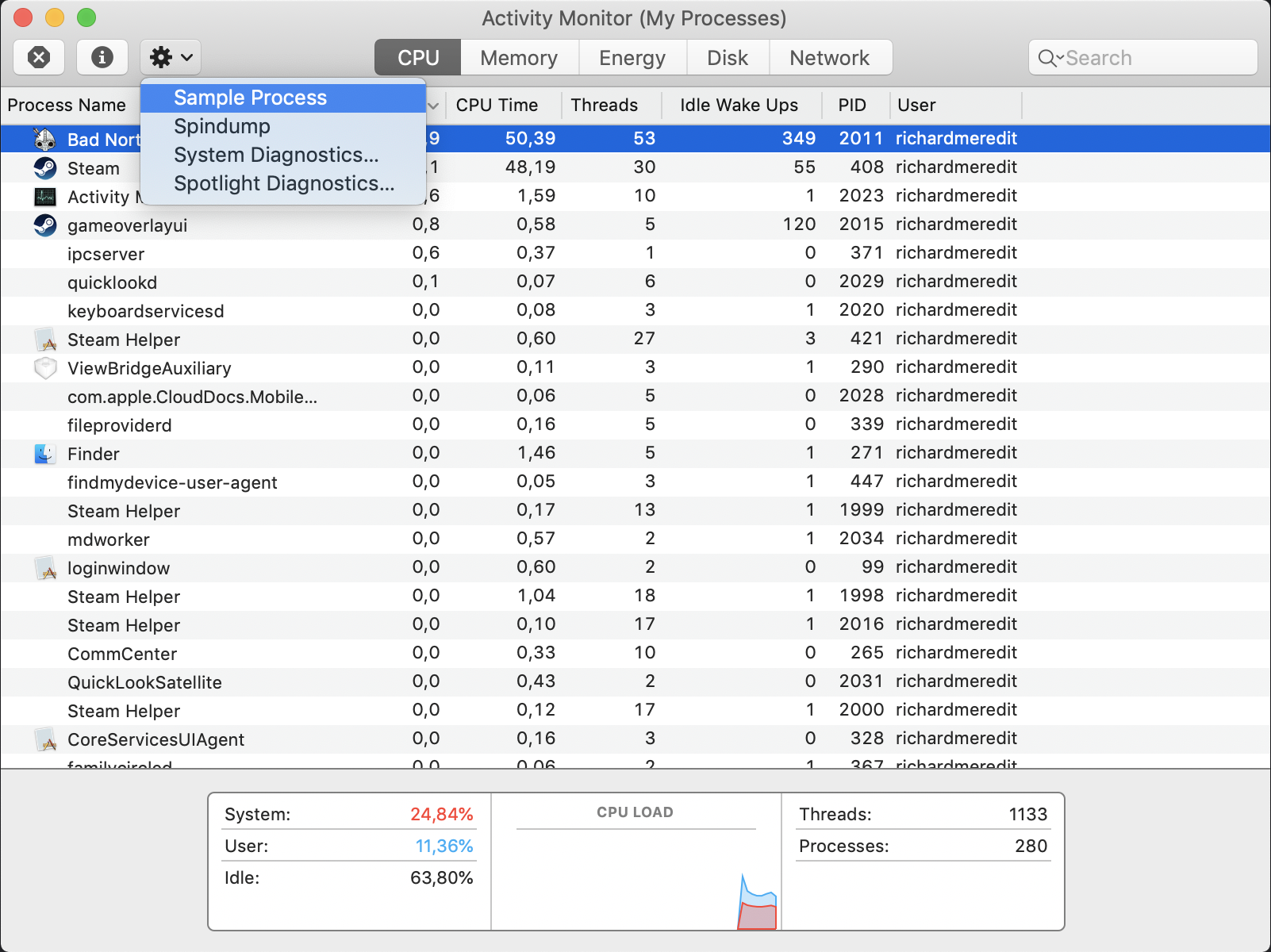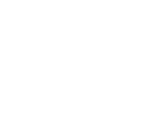Symptoms
Game crashes immediately on launch
Error Log states something like this at the top of the file:
UnityPlayer.dll caused an Access Violation (0xc0000005)
in module UnityPlayer.dll at 0023:05a8bb99.
Cause
This is an issue with the Unity Engine, which will be fixed in future versions of the Engine (see here for more details). Once Unity has fixed the issue we will work to patch those changes into the game some time after.
Possible Fixes:
If you have Citrix Workspace on you computer, you can uninstall Citrix Workspace and re-install it from command prompt using the following command:
CitrixWorkspaceApp.exe ADDLOCAL=ReceiverInside,ICA_Client,AM,SELFSERVICE,DesktopViewer,Flash,Vd3d,WebHelper,BrowserEngine
Some users have reported this begin fixed by disabling virtual display adaptors, eg.
Software to allow your iPad to be used as an additional monitor
Some remote-working software
If your computer has both a dedicated graphics card and integrated graphics, you can try switching to integrated to fix the problem.
Send us your crash files, so we can investigate further